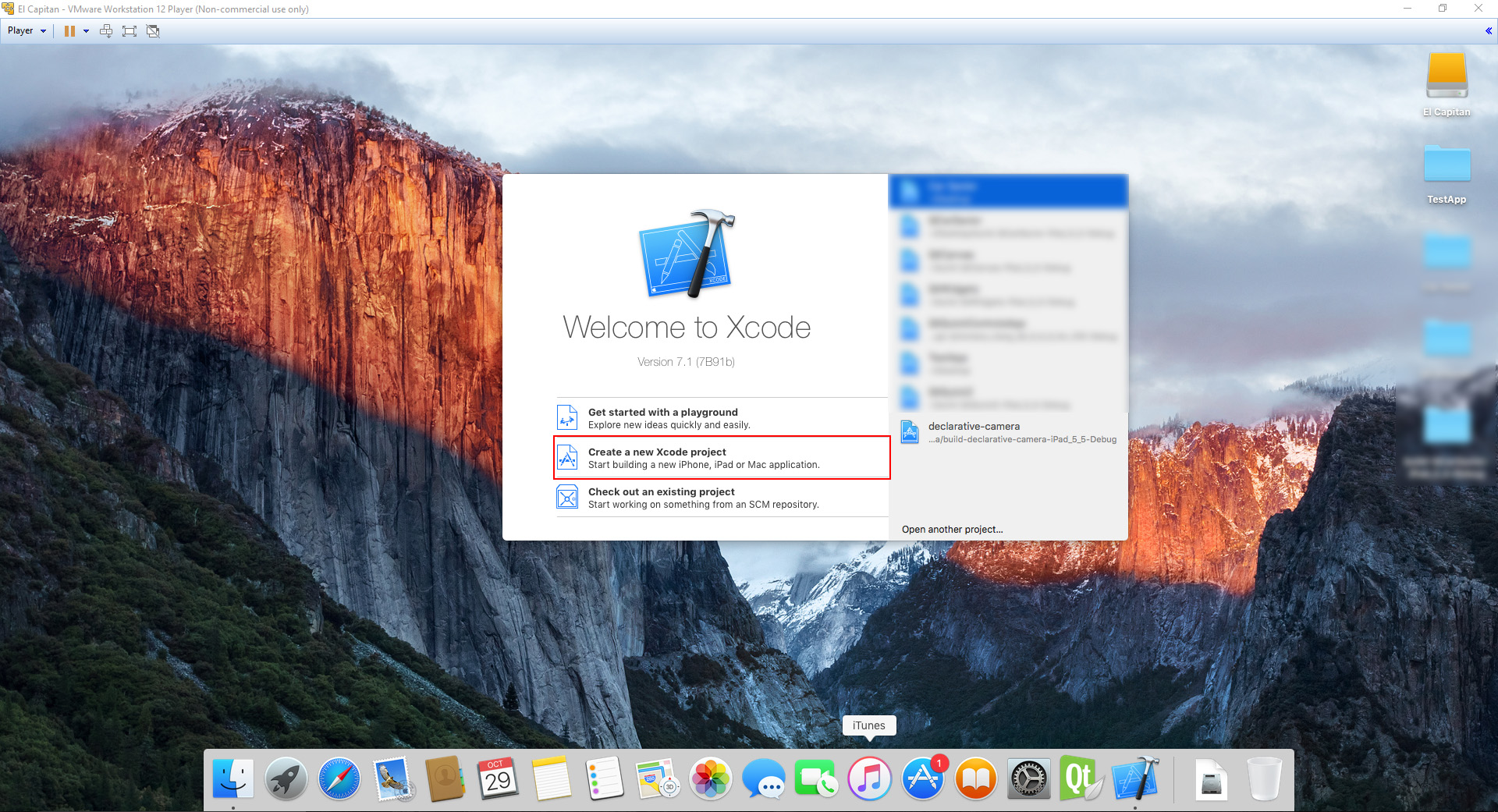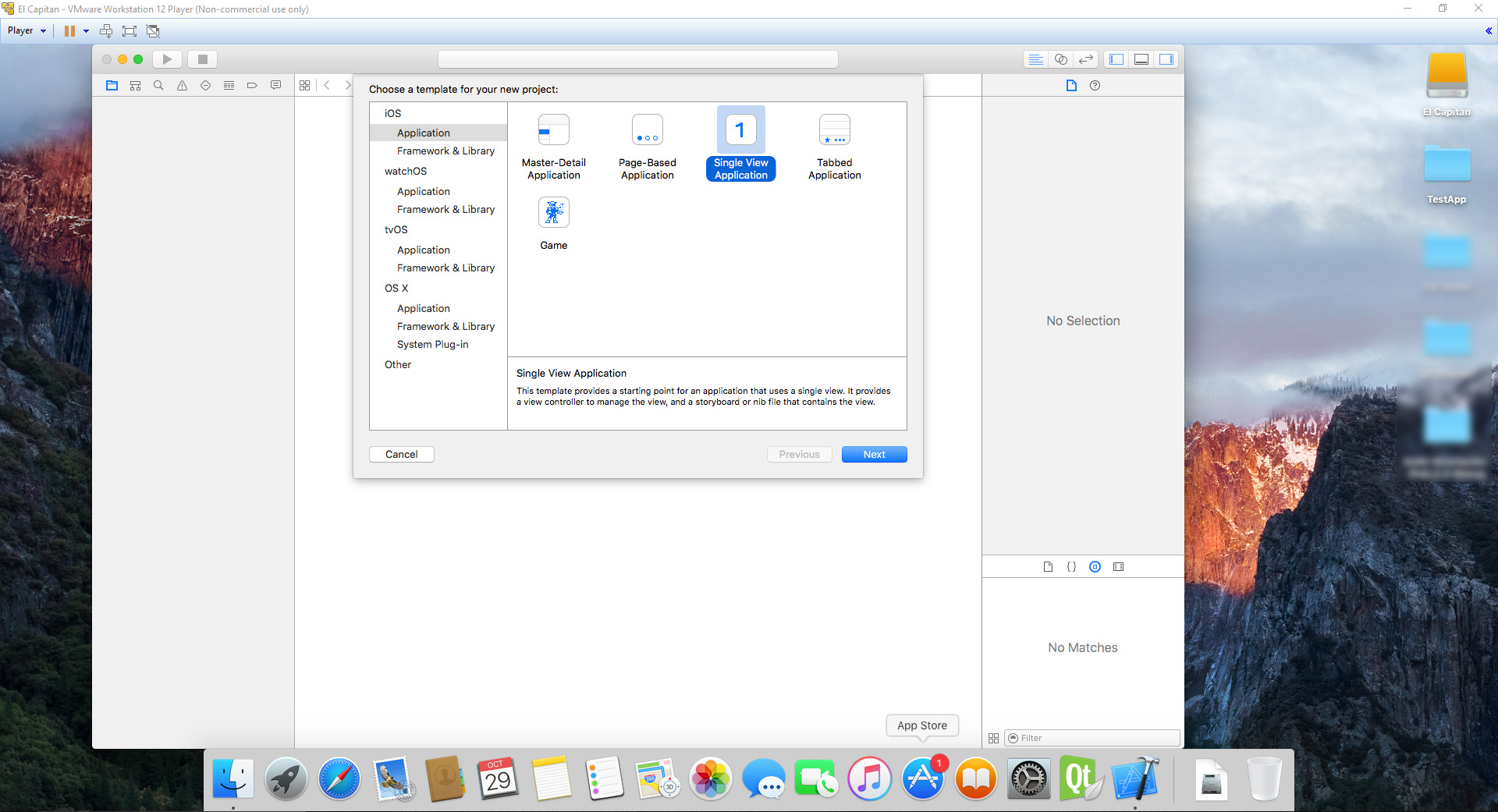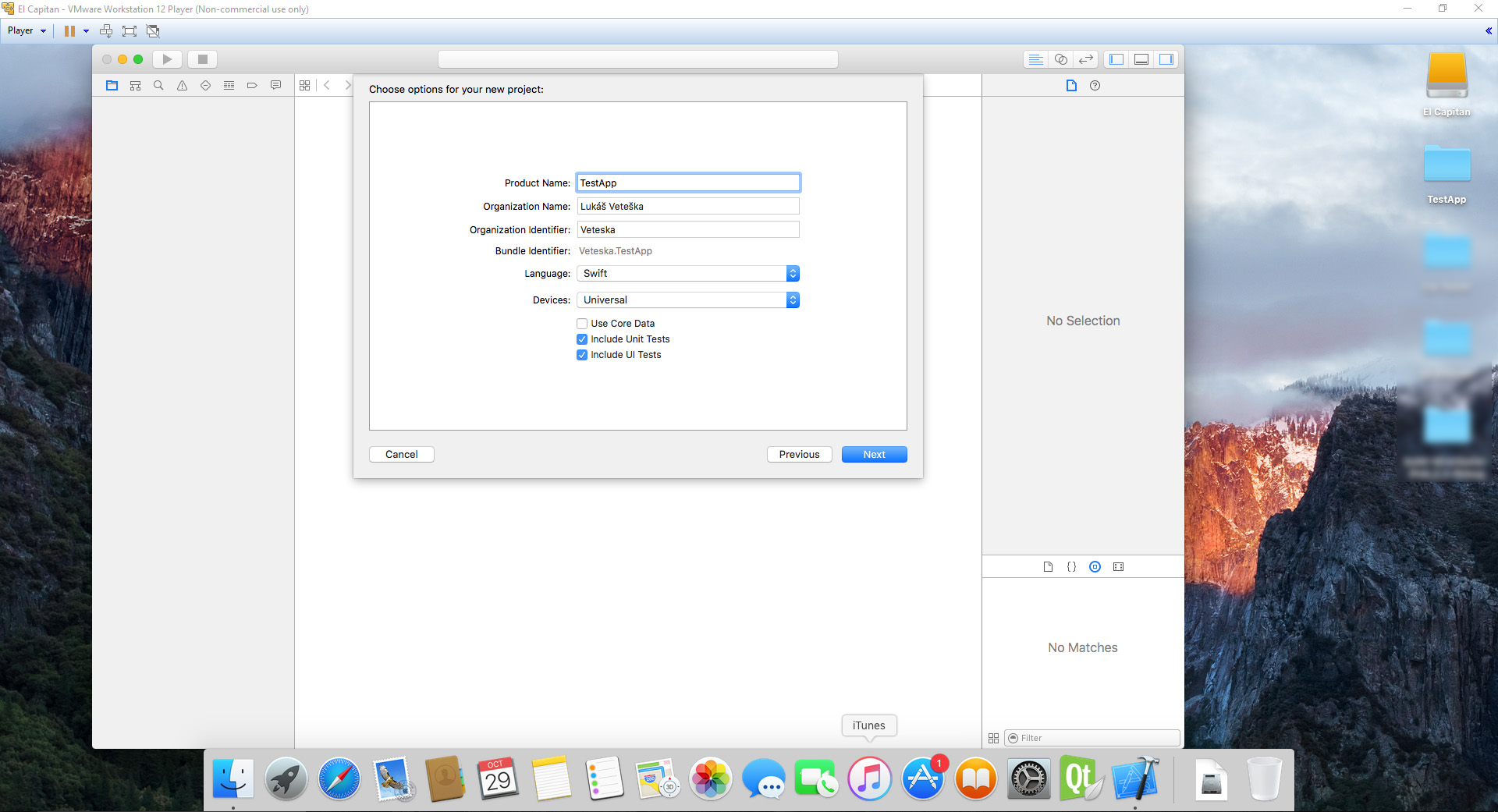Už je konec říjná, naštěstí za to, že mám prázdniny 🙂 Málem by mi uteklo “aspoň jeden článek za měsíc”.
Takže hurá do toho! Dnes si ukážeme jak jednoduše se dá vyvíjet pro iOS či Mac OS X. Já pouze ukáži jak se dá vyvíjet pro iOS, ale je to rozdílné pouze v tom jaký typ projektu založíte :).
Co budeme potřebovat?
- 15-45GB na disku (velikost se odráží od toho jak moc tam budete instalovat)
- VMWare Player 12
- El Capitan
- Unlocker
Instalace
- Nainstalujeme VMWare
- Extrahujeme El Capitan
- Extrahujete Unlocker207
- V adresáři Unlocker207 spustíte jako administrátor win-install
- Otevřeme VMWare Workstation 12 Player
- Klikneme na Create a New Virtual Machine
- Zvolte Apple Mac OS X, a dole OS X 10.11
- Pojmenujte virtuální mašinu
- Zvolte Store virtual disk as single file
- Klikněte na dokončit
- Po vytvoření klikněte vpravo dole na Edit virtual machine settings
- Odeberte Hard Disk
- Přidejte Hard Disk (SATA) -> Use an existing virtual disk -> Najděte virtuální disk v extrahované složce El Capitan -> A zvolte Keep existing format
- Klikněte na OK
- Přejděte do složky, kde jste nechali vytvořit virtuální stroj El Capitan (defaultně: Dokumenty/Virtual Machines/Název stroje/)
- Otevřete soubor “Název stroje.vmx” v notepadu
- Na konec souboru přidejte “smc.version = 0” a uložte
- Zapněte virtuální mašinu a po instalaci doinstalujte VMWare Tools, mělo by se samo nabídnout pro optimalizaci stroje
Máme nainstalováno!
Tak a teď je potřeba si založit účet u Apple zda-li stále nemáte tak je nutno provést, jelikož potřebujeme si stáhnout Xcode 7.1 a vyšší z Apple storu.
Chci vyvíjet na svoje zařízení, které již mám
Mohli by jste se potkat s problémem jako u mne, VMWare hlásil, že iPad je připojený, ale El Capitan ho odmítal. Vypněte virtuální stroj a přejděte opět do nastavení stroje, zvolte USB a místo USB 3.0 zvolte kompabilitu s USB 2.0. Nemám zdání proč nefunguje USB 3.0 režim, ale s verzí 2.0 mi iPad ihned našlo.
Xcode
Tak se do toho dáme! Aneb Hello World! Jen ze začátku upozorním, že byť mám už zkušenosti s programováním tak Swift je úplně něco jiného, jejich dokumentace za moc nestojí, minimum příkladů a pokud zvolíte Objective-C tak to asi rovnou zabalíte a skončíte zpět u Swiftu, na který se jde aspoň podívat po stránce syntaxe.
Na obrázku 1 můžete vidět jak to vypadá po spuštění Xcodu, zvýrazněná část zakládá projekt.
Na obrázku 2 si zvolíte jaký typ projektu chcete mít, jestli půjde o aplikaci s jedním oknem nebo vícero.
Na obrázku 3 vyplníte dodatečné informace, např. zde můžete zvolit jestli chcete Swift či ObjC nebo jestli to cílíte jen na iPad
Na obrázku 4 ve vyznačené části si zvolíte, na které zařízení chcete spustit aplikaci, simulátor či reálné zařízení. Dále je k vidění nastavení projektu
Na obrázku 5 je vidět storyboard nebo-li rozvržení layoutu
Závěr
Snad vám to rozšíří obzor jak vyvíjet pro něco nového. Do Xcode 7 jste museli mít licenci na to, aby jste mohli deploynout aplikaci na vaše zařízení.